
| INTRODUCTION |
| SET UP |
| EDITING TUTORIAL |
| RESOURCES |
| ABOUT ME |

|
|
|||||||||||||
The Basics of Audio Editing
Here is an example of the finished PRA: That audio track combines two files. One of the audio files contains the voice of the presenter and the other the music that plays at full volume at the beginning, fades behind the presenter's message and then goes up to full volume at the end. Before we start using Audacity to edit, please download the following two files to your computer. Save them on your desktop or in a folder that you can easily find. |
 |
To open a sound file, go to the top menu and look for "File". From that drop menu pick "Open" and select the file to open. Audacity is able to open MP3 files, WAV file, and a hand full of other formats. |
|
|
|
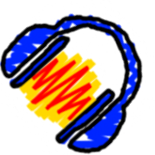 |
To listen to the track, choose the "Selection tool" and click the spot on the audio track from where you want to start to play. Click on the "Play" arrow of player tool and listen to the track. You can use the "Zoom" magnifier to enlarge the view of the audio track. This is useful when you only want to pick a small section of the audio track for listening and/or editing. |
|
|
|
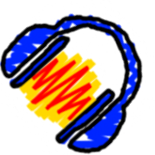 |
To get rid of at least some of the background noise, use the "Selection tool" to highlight a one to two second section of the audio track where you can only hear the background noise. Then select "Effect" from the top drop-down menu and scroll down to open the "Noise Reduction" pop-up window. You will be opening that window twice! The first time, just click on the "Get Noise Profile" button and then click on the "Ok" button. After that, select the whole audio track (or just the section from which you want to the remove the background noise), go again to the top drop-down menu to select "Effect", scroll down to the "Noise Reduction" pop-up window and this time only click on the "Ok" button. |
|
|
|
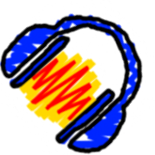 |
To select a section of the audio track, choose the "Selection tool", click on the beginning of the section that you wish to select and with the right button of your mouse still pressed down, scroll to the end of the area that you want to select. To delete that section, select the "Edit" section of the top drop-down menu and scroll down to "Delete", select it and the section is deleted from your audio track. |
|
|
|
 |
To either Normalize, Compress or Amplify your audio track (or part of it), select the track, go to the "Effect" section of the top drop-down menu and scroll down to either of those three. Here is the difference between them:
|
|
|
|
 |
Different from "Opening" a track, "Importing" a track will open it as an extra track in an Audacity project. Go to the "File" section of the top drop-down menu, scroll down to "Import" and select "Audio". Now select the track that you want to import and click on the "Open" button. The imported track will open at the bottom of the tracks that you already have in your Audacity project. |
|
|
|
 |
You can label specific spots or sections of your audio tracks so to add notes for post production. To do this, pick the "Selection tool", click on the spot where you would like to add the label and from the "Track" section of the top drop-down menu, select "Add label at section". A new "Label track" will open at the bottom of the Audacity project. Click on the label icon in the "Label track" and add whatever comment you want to save there. To manage your labels, go back to the "Track" section of the drop-down menu and this time select the "Edit Labels" option. You will get a pop-up window with the listing of all of the labels and editable information about each. |
|
|
|
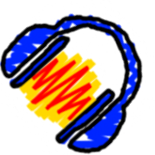 |
The "Time Shift Tool" is your best friend when it comes to move your tracks around! Using the "Selection tool", select the track that you want to move around. Then, pick the "Time Shift tool" and while holding your mouse down on top of the selected track, move it back and forth. If you want to move just a section of a track, then you first have to "Split" the track. To do this, first, using the "Selection tool", click on the spot where you want to split the track, then go to the "Edit" section of the top drop-down menu, scroll down to "Clip Boundaries" and select "Split". Then with the "Time Shift Tool" selected, you can move the sections of the track that you just split away from each other. Some times it is better to keep sections of tracks that you just split aside just in case that you need them again later. A way to store them, is to move them to a new "Extra Audio" track. To do this, go to the "Tracks" section of the top drop-down menu, scroll down to "Add New" and select "Stereo Track". A new empty track will open in your Audacity project. Now with the "Time Shift Tool" selected, click on the section that you want to move down to the "Extra Audio" track and drag it down. Then rename that track if you like and mute it so it does not mix in with the audio that you do want to listen to when editing. |
|
|
|
 |
To add background music to your Audacity project, first you need to import the music track by selecting the "File" section of the top drop-down menu, scrolling down to "Import" and selecting "Audio". Pick the music track from the directory pop-up window and click on the "Ok" button. In this example, the music track will start at its regular volume, then the volume will be faded so it becomes background music and after the presenter's track ends, the music fades in up to its original volume. For this task, the tool to use is the "Envelope tool". That tool allows for multiple Fades In and Fades Out within the same track and gives you more control over the manipulation of the sound wave. First, using the "Selection tool" click on the point of the music track where the volume will start to lower and then, change to the "Envelope tool". Remember to use the zoom in and zoom out tools to make it easier to pick the section of the track that you want to use. With the "Envelope tool" click on the first point where the volume will start to lower. You will see a couple of dots that appear at the top and bottom of the music track. Click on the music track three more times to the right of the first dot so create three more editing spots. Now you can move the dots up, down and to the sides and see how you can lower the volume. Use the same steps for the section of the music track that will go from the lowered volume up to the original volume of the track. Remember to listen to the sections that you are editing as often as needed so you can adjust the changes in volume. |
|
|
|
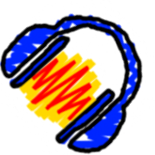 |
To Fade In or Fade Out sections of your audio tracks, select the section you would like to modify using the "Selection tool". Then, go to the "Effect" section of the top drop-down menu and scroll down to "Fade In" or "Fade Out", select which of the two you want to apply and that is it! Remember that "Fade In" will take the volume of the section from 0 to the actual volume of the section and "Fade Out" will do the reverse, it will go from the actual volume of the section down to 0. |
|
|
|
 |
Adding silence is useful when you want to give your audio track some "breathing space". To add that silence, click on the section where you want the silence to start (remember to use the "Selection tool"), then go to the "Generate" section of the top drop-down menu, scroll down to "Silence", enter the length of the silence section that you want to add in the pop-up window and then click "Ok". The section of silence is generated as a split section so you can move it around tracks or move it down to the "Extra Audio" track for later use. |
|
|
|
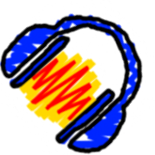 |
There is a big difference between "Saving" a track and "Exporting" a track in Audacity. When you go up to the "File" section of the top drop-down menu and scroll down to select the "Save" option, Audacity will create a Audacity project file with the extension ".aup". That file can only be opened with Audacity and it is a attached to a data folder that is also created when you "Save" your file. It is very important that you keep both the ".aup" file and the data folder together in the same location of your harddrive's directory. If the data folder is missing, you will not be able to open the ".aup" file. That Audacity project file is very important because that is the file that you will use to edit your project... much like a Photoshop file. If what you want to do is to create an MP3, AIFF, or a file of any other kind with all of the audio tracks combined, then you need to go to the "File" section of the top drop-down menu and scroll down to select the "Export" option. Once you selected it, Audacity will remind you that that procedure will combine all of the tracks... click "Ok" on that pop-up window. Then you will be asked to name the file and select the format of the desired file (e.g. MP3, WAV, AIFF) and right after, a third pop-up window will open for you to add the "Title", "Author", and other information describing your file. After you fill in all of the information, click on "Ok" and the file will be exported. |
|
|
|
| INTRODUCTION | SET UP | TUTORIAL | RESOURCES | |||||||
|
© 2018 Krusheska M. Quirós |
||||||||||